Sự phát triển nhanh chóng của công nghệ đặt ra cho ba mẹ những thách thức về việc bảo vệ an toàn của trẻ trên không gian mạng. Tiếp nối bài viết về cách kiếm soát điện thoại của con, hôm nay Codii sẽ tiếp tục hướng dẫn phụ huynh cách kiểm soát máy tính của con hiệu quả, bảo đảm an toàn và định hình cho trẻ một môi trường trực tuyến lành mạnh. Ba mẹ cùng theo dõi nhé!
1. Sử dụng tính năng kiểm soát của hệ điều hành
a. Hệ điều hành Windows
Trong hệ điều hành Windows, có một loạt tính năng hữu ích giúp phụ huynh kiểm soát hoạt động máy tính của con một cách hiệu quả.
Tạo tài khoản riêng cho con
Một trong những bước quan trọng đầu tiên là ba mẹ nên tạo cho con một tài khoản riêng biệt. Bằng việc cài đặt quyền hạn và theo dõi các tác vụ truy cập của con, ba mẹ có thể kiểm soát các hoạt động trực tuyến của con trên máy tính.
Hướng dẫn:
- Mở Start > Settings > Accounts. Ngoài ra, bạn có thể sử dụng hộp tìm kiếm trên thanh tác vụ và tìm kiếm từ khóa Settings, sau đó chọn tùy chọn tương ứng để kích hoạt ứng dụng.
- Chọn “Family & other users”
- Bên dưới mục “Your family” chọn “Add a family member”
- Nhấp vào liên kết “Create one for a child”
- Nhập vào địa chỉ email cần thiết lập, chọn Next
- Nhập vào mật khẩu cho tài khoản, chọn Next
- Nhập vào tên của trẻ, chọn Next
- Nhập vào ngày tháng năm sinh của trẻ trong cửa sổ tiếp theo, chọn Next
- Xác nhận lại địa chỉ email, chọn Next, chọn Sign in
- Nhấn Confirm để xác nhận có sự đồng ý của cha mẹ hoặc người giám hộ
Thiết lập hạn chế truy cập web
Windows cung cấp các tính năng quản lý gia đình, cho phép phụ huynh thiết lập giới hạn truy cập của con vào các trang web không phù hợp hoặc nguy hiểm. Để bảo vệ con, phụ huynh có thể tùy chọn sử dụng danh sách đen các trang web không phù hợp hoặc chỉ cho phép con truy cập vào các trang web được phê duyệt. Điều này giúp ba mẹ kiểm soát chặt chẽ quyền truy cập của con trên Internet.
Hướng dẫn:
- Sau khi tạo tài khoản riêng cho con, phụ huynh truy cập trang tài khoản Microsoft của mình. Chọn tab "web browsing" và chọn hộp có nhãn "Only see websites on the allowed list” (Chỉ xem các trang web trong danh sách cho phép).
- Ở đây, phụ huynh sẽ thấy phần "Always allow these" và "Always block these". Nhập URL cho bất kỳ trang web nào ba mẹ muốn chặn con xem được trong phần phù hợp và nhấp vào nút "Block" ở bên phải.
Thiết lập hạn chế thời gian sử dụng
Một cách khác giúp ba mẹ kiểm soát hoạt động trực tuyến của con là thiết lập thời gian sử dụng máy tính. Phụ huynh có thể cài đặt giờ cụ thể hoặc khoảng thời gian trong ngày mà con được phép sử dụng máy tính.
Hướng dẫn:
- Mở Cài đặt và chọn “Accounts”, sau đó chọn “Family & other users”.
- Chọn tài khoản của trẻ em và chọn "Open Family settings” dưới tên tài khoản.
- Trong phần "Thời gian sử dụng", phụ huynh có thể đặt giới hạn thời gian sử dụng máy tính cho trẻ em theo ngày.
- Nếu muốn đặt giới hạn sử dụng cụ thể cho các ứng dụng hoặc trò chơi cụ thể, phụ huynh có thể làm điều này trong phần "Kiểm soát các ứng dụng và trò chơi".
- Có thể sử dụng cài đặt khác nhau để giám sát và kiểm soát nội dung trên mạng.
Chặn các ứng dụng và trò chơi cụ thể
Hệ điều hành Windows cũng cho phép ba mẹ chặn việc con tự ý cài đặt và sử dụng các ứng dụng hay trò chơi cụ thể. Điều này giúp ba mẹ ngăn không cho con tiếp cận những nội dung không phù hợp với lứa tuổi hay những nội dung độc hại, có tính chất lừa đảo.
Hướng dẫn:
- Bấm tổ hợp phím "Window + R" để mở hộp thoại run, nhập từ khóa “gpedit.msc”
- Hộp thoại Local Group Policy Editor xuất hiện. Phụ huynh hãy truy cập vào Computer Configuration -> Administrative Templates -> Windows Components -> Windows Installer.
- Nhấp đúp chuột vào tùy chọn “Turn off Windows Installer”. Dấu check vào lựa chọn “Enable” và chọn “Always” ở hộp thoại hiện ra. Cuối cùng, hãy nhấn Apply -> OK để lưu lại.
- Nếu cần cài đặt phần mềm nào đó, phụ huynh chỉ việc làm theo các bước trên và nhấp chọn “Disabled” ở hộp thoại Turn off Windows Installer là được.

b. Hệ điều hành MacOS
Trên hệ điều hành MacOS, ba mẹ cũng có thể sử dụng các tính năng và công cụ tích hợp để kiểm soát các hoạt động trên máy tính của con.
Bước 1: Tạo tài khoản riêng cho con
- Mở System Preferences (Cài đặt Hệ thống) trên Mac.
- Chọn Users & Groups (Người dùng & Nhóm).
- Bấm vào biểu tượng khóa ở góc dưới cùng và nhập mật khẩu quản trị viên.
- Nhấn + để thêm tài khoản và chọn Managed with Parental Controls (Quản lý bằng Kiểm Soát Cha Mẹ).
Bước 2: Sử dụng Parental Controls
Trong cài đặt Parental Controls, phụ huynh có thể sử dụng các tính năng sau:
- Time Limits (Giới hạn thời gian): Đặt thời gian sử dụng máy tính của con
- App Limits (Giới hạn ứng dụng): Hạn chế việc con sử dụng các ứng dụng cụ thể.
- Content Restrictions (Hạn chế nội dung): Kiểm soát truy cập của con vào các trang web không phù hợp.
- Privacy Settings (Thiết lập quyền riêng tư): Kiểm soát truy cập của con vào các dịch vụ trực tuyến.
Bước 3: Thiết lập Screen Time
Đây là tính năng hữu ích trên MacOS giúp ba mẹ kiểm soát thời gian con dành cho việc sử dụng máy tính.
- Mở System Preferences (Cài đặt Hệ thống).
- Chọn Screen Time (Thời Gian Màn Hình).
- Tùy chỉnh các thiết lập như giới hạn thời gian, chặn các trang web không phù hợp, và quản lý ứng dụng.

2. Sử dụng phần mềm kiểm soát dành cho phụ huynh
Ngoài tính năng có sẵn trên hệ điều hành, các hệ điều hành còn có nhiều phần mềm hữu ích giúp phụ huynh kiểm soát hoạt động trực tuyến của con. Codii sẽ chia sẻ một số cách kiểm soát máy tính của con bằng các công cụ đơn giản nhưng mang lại hiệu quả cao, ba mẹ cùng tham khảo nhé:
a. Norton Family
Đây là một ứng dụng mạnh mẽ giúp ba mẹ theo dõi và kiểm soát hoạt động trực tuyến của con trên nhiều thiết bị: điện thoại, máy tính, máy tính bảng,...Thông qua ứng dụng này, phụ huynh có thể xem được lịch sử truy cập, giới hạn thời gian sử dụng và theo dõi các ứng dụng được cài đặt.
Dưới đây là hướng dẫn cơ bản về cách sử dụng Norton Family:
Bước 1: Cài đặt Norton Family
- Tải ứng dụng Norton Family từ cửa hàng ứng dụng tương ứng trên điện thoại hoặc truy cập trang web của Norton Family trên máy tính.
- Đăng ký một tài khoản Norton Family bằng cách cung cấp địa chỉ email và tạo một mật khẩu.
- Đăng nhập vào tài khoản của bạn.
Bước 2: Thêm thành viên gia đình
- Trong tài khoản của bạn, chọn "Add a child" (Thêm một đứa trẻ).
- Nhập thông tin của đứa trẻ, bao gồm tên và ngày tháng năm sinh.
- Chọn loại thiết bị (máy tính, điện thoại, máy tính bảng) và cài đặt Norton Family trên thiết bị đó.
Bước 3: Cấu hình quyền kiểm soát
- Trên trang quản lý của bạn, chọn tài khoản của con
- Cấu hình các mục kiểm soát như Thời gian sử dụng, Kiểm soát nội dung, Theo dõi vị trí và nhiều tính năng khác tùy thuộc vào nhu cầu của bạn.
Bước 4: Sử dụng ứng dụng di động
Tải và cài đặt ứng dụng Norton Family trên thiết bị di động của con, sau đó đăng nhập để bắt đầu sử dụng.
b. Kaspersky Safe Kids
Phần mềm này cung cấp các tính năng giám sát hoạt động trực tuyến, giúp phụ huynh bảo vệ con khỏi các mối nguy từ không gian mạng. Ba mẹ có có thể đặt các quy tắc riêng cho từng trang web và kiểm soát ứng dụng.
Dưới đây là hướng dẫn cơ bản về cách sử dụng Kaspersky Safe Kids:
Bước 1: Tải và cài đặt ứng dụng
- Tải và cài đặt ứng dụng Kaspersky Safe Kids trên thiết bị của con từ cửa hàng ứng dụng tương ứng (Google Play Store hoặc Apple App Store).
- Mở ứng dụng và đăng nhập hoặc tạo tài khoản mới.
Bước 2: Thêm thành viên gia đình
Trên tài khoản của bạn, chọn "Add child" hoặc "Invite to family" để thêm thành viên gia đình. Bạn có thể mời họ bằng địa chỉ email hoặc số điện thoại.
Bước 3: Cấu hình quyền kiểm soát
- Chọn tài khoản của con.
- Cấu hình các tùy chọn kiểm soát như Thời gian sử dụng, Kiểm soát nội dung, Theo dõi vị trí và nhiều tính năng khác.
Bước 4: Kiểm soát thời gian sử dụng
- Trong phần "Thời gian sử dụng", bạn có thể cấu hình giờ giấc cụ thể cho việc sử dụng thiết bị của con.
- Để đặt giới hạn thời gian sử dụng, chọn "Set limits" (Đặt giới hạn) và cấu hình thời gian cho mỗi loại thiết bị.
Bước 5: Kiểm soát nội dung
- Trong phần "Kiểm soát nội dung", bạn có thể thiết lập các loại nội dung mà con được phép truy cập.
- Bạn cũng có thể thiết lập các trang web cụ thể mà con được hoặc không được truy cập.
Bước 6: Kiểm soát ứng dụng và trò chơi
- Trong phần "Kiểm soát ứng dụng và trò chơi", bạn có thể thiết lập quyền truy cập cho các ứng dụng và trò chơi.
- Bạn có thể cho phép hoặc chặn các ứng dụng dựa trên nội dung và độ tuổi phù hợp.
Bước 7: Sử dụng ứng dụng di động
- Đứa trẻ của bạn cũng cần tải và cài đặt ứng dụng Kaspersky Safe Kids từ cửa hàng ứng dụng tương ứng.
- Đăng nhập vào tài khoản Kaspersky Safe Kids của con để bắt đầu sử dụng.
c. Microsoft Family Safety
Đây là một giải pháp toàn diện từ Microsoft cho phép phụ huynh quản lý và theo dõi hoạt động của con trên các thiết bị Windows. Bạn có thể thiết lập các giới hạn thời gian sử dụng, theo dõi vị trí và kiểm soát nội dung trực tuyến.
Để sử dụng Microsoft Family Safety để kiểm soát tài khoản của con, hãy tuân thủ các bước sau:
Bước 1: Truy cập Microsoft Family Safety
- Truy cập trang web Microsoft Family Safety tại đây.
- Đăng nhập bằng tài khoản Microsoft của bạn.
Bước 2: Thêm thành viên gia đình
Chọn "Add a family member" hoặc "Invite to family" để thêm thành viên gia đình. Bạn có thể mời họ bằng địa chỉ email hoặc sử dụng tài khoản Microsoft của họ.
Bước 3: Cấu hình quyền kiểm soát
- Chọn tài khoản của con.
- Chọn các tùy chọn kiểm soát như Thời gian sử dụng, Kiểm soát nội dung, Theo dõi vị trí và nhiều tính năng khác.
Bước 4: Kiểm soát thời gian sử dụng
- Trong phần "Thời gian sử dụng", bạn có thể cấu hình giờ giấc cụ thể cho việc sử dụng máy tính và các thiết bị khác của con.
- Để đặt giới hạn thời gian sử dụng, chọn "Set limits" (Đặt giới hạn) và cấu hình thời gian cho mỗi loại thiết bị.
Bước 5: Kiểm soát nội dung
- Trong phần "Kiểm soát nội dung", bạn có thể thiết lập các loại nội dung mà con được phép truy cập.
- Bạn cũng có thể thiết lập các trang web cụ thể mà con được hoặc không được truy cập.
Bước 6: Kiểm soát ứng dụng và trò chơi
- Trong phần "Kiểm soát ứng dụng và trò chơi", bạn có thể thiết lập quyền truy cập cho các ứng dụng và trò chơi.
- Bạn có thể cho phép hoặc chặn các ứng dụng dựa trên nội dung và độ tuổi phù hợp.
Bước 7: Sử dụng ứng dụng di động
- Con của bạn cũng cần tải và cài đặt ứng dụng Microsoft Family Safety từ cửa hàng ứng dụng tương ứng.
- Đăng nhập vào tài khoản Microsoft Family Safety của con để bắt đầu sử dụng.
d. OpenDNS Family Shield
Phần mềm này có khả năng lọc nội dung trên mạng, ngăn các trang web không phù hợp dựa vào tên miền của chúng. Phụ huynh chỉ cần cài đặt một lần, toàn bộ thiết bị đang dùng mạng trong gia đình đều sẽ được dùng thông qua bộ lọc này, không cần phải cài riêng cho từng máy.
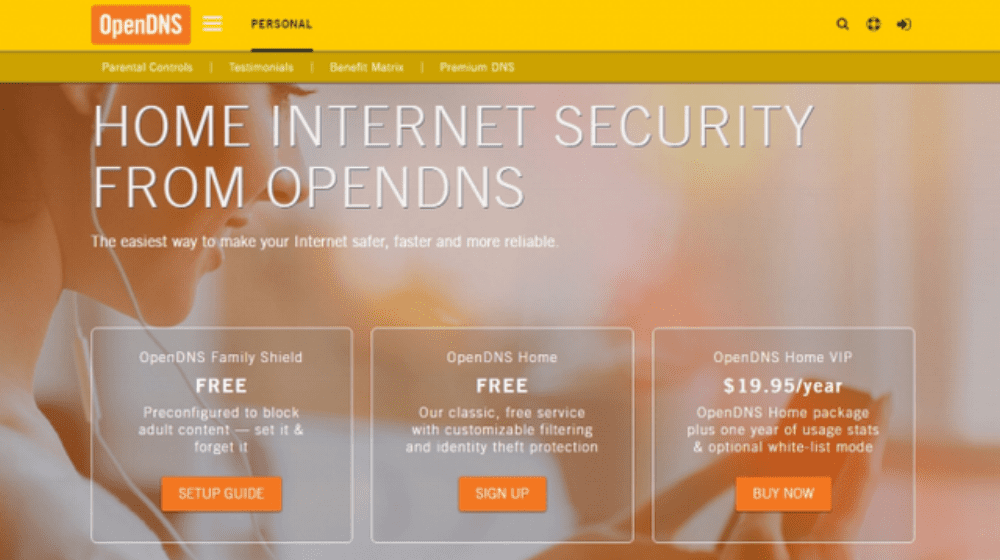
Để sử dụng OpenDNS Family Shield, phụ huynh hãy làm theo các bước sau:
Bước 1: Cấu hình DNS trên máy tính của con
- Mở Control Panel trên máy tính của con.
- Chọn "Network and Sharing Center" hoặc "Network and Internet Settings".
- Chọn "Change adapter settings".
- Chọn kết nối mạng đang sử dụng (ví dụ: Wi-Fi hoặc Ethernet), sau đó nhấp chuột phải và chọn "Properties".
- Chọn "Internet Protocol Version 4 (TCP/IPv4)" và nhấp vào "Properties".
- Đặt cài đặt DNS được tùy chỉnh. Sử dụng DNS sau đây:
- Địa chỉ DNS ưu tiên: 208.67.222.123
- Địa chỉ DNS sau cùng: 208.67.220.123
- Nhấp vào "OK" để lưu các thay đổi.
Bước 2: Kiểm tra cài đặt
- Để đảm bảo rằng OpenDNS Family Shield đang hoạt động, bạn có thể mở trình duyệt web và truy cập vào trang web https://welcome.opendns.com/.
- Trang web này sẽ hiển thị thông báo xác nhận nếu bạn đã cài đặt OpenDNS Family Shield đúng cách.
- Lưu ý:
- OpenDNS Family Shield chỉ hoạt động trên máy tính đã cấu hình để sử dụng DNS của OpenDNS.
- Nếu máy tính của con kết nối vào một mạng khác (ví dụ: một mạng Wifi công cộng) thì các cài đặt DNS này có thể không còn hiệu lực. Đảm bảo rằng máy tính của con đang sử dụng kết nối mạng mà bạn đã cấu hình DNS của OpenDNS.
e. Qustodio
Qustodio giúp phụ huynh giám sát hoạt động và và quản lý từ xa. Ứng dụng này có khả năng tổng hợp các hoạt động của từng đứa trẻ vào trong bảng biểu và đồ thị để quét dễ dàng. Phụ huynh có thể xem những tìm kiếm con đã thực hiện, mạng xã hội, website con đã truy cập và những ai đã liên lạc trực tuyến với con.
Để sử dụng Qustodio để kiểm soát máy tính của con, hãy tuân thủ các bước sau:
Bước 1: Tạo tài khoản Qustodio
- Truy cập trang web của Qustodio (https://www.qustodio.com/) và tạo tài khoản.
- Đăng nhập vào tài khoản Qustodio của bạn.
Bước 2: Thêm thành viên gia đình
- Trong tài khoản Qustodio của bạn, chọn "Add a user" hoặc "Add a device" để thêm thành viên gia đình.
- Nhập thông tin của con, bao gồm tên và địa chỉ email.
- Cài đặt ứng dụng Qustodio trên máy tính của con.
Bước 3: Cấu hình quyền kiểm soát
- Chọn tài khoản của con trong trang web Qustodio.
- Cấu hình các tùy chọn kiểm soát như Thời gian sử dụng, Kiểm soát nội dung, Theo dõi vị trí và nhiều tính năng khác.
Bước 4: Kiểm soát thời gian sử dụng
- Trong phần "Time Controls", bạn có thể cấu hình giờ giấc cụ thể cho việc sử dụng máy tính của con.
- Để đặt giới hạn thời gian sử dụng, chọn "Set Limits" (Đặt giới hạn) và cấu hình thời gian cho mỗi loại thiết bị.
Bước 5: Kiểm soát nội dung
- Trong phần "Content Controls", bạn có thể thiết lập các loại nội dung mà con được phép truy cập.
- Bạn cũng có thể thiết lập các trang web cụ thể mà con được hoặc không được truy cập.
Bước 6: Theo dõi hoạt động
- Trong phần "Activity Reports", bạn có thể xem các báo cáo về hoạt động trực tuyến của con.
- Bạn cũng có thể nhận thông báo email về các hoạt động quan trọng.
3. Trò chuyện và giáo dục con về cách sử dụng máy tính an toàn
Bên cạnh việc kiểm soát và thiết lập các quy tắc sử dụng máy tính của con, ba mẹ cần trò chuyện và giáo dục để con hiểu về tầm quan trọng của việc sử dụng các thiết bị điện tử đúng cách. Khi bản thân trẻ tự ý thức về điều này, con sẽ biết mình nên và không nên làm gì trên mạng Internet, ba mẹ cũng không cần phải lo lắng và giám sát con gắt gao.
Muốn vậy thì đầu tiên, phụ huynh cần tạo ra một không gian trò chuyện thoải mái để con có thể thoải mái chia sẻ thông tin và đặt câu hỏi. Thay vì hướng dẫn, ba mẹ hãy đóng vai trò là người đồng hành, cùng con tham gia vào các hoạt động trực tuyến, khám phá các nội dung trên Internet.
Trong quá trình đó, ba mẹ hãy tận dụng cơ hội này để giới thiệu con với các mối nguy tiềm ẩn trên Internet. Trẻ cần ý thức được các rủi ro có thể xảy ra như lộ thông tin cá nhân, ảnh hưởng bởi các thông tin độc hại cũng như học được cách đối mặt với các trường hợp lừa đảo trực tuyến. Trong trường hợp con gặp phải những rủi ro không mong muốn, ba mẹ cần hướng dẫn con thông báo kịp thời cho người lớn để nhận được sự giúp đỡ.
Với tần suất sử dụng các thiết bị công nghệ cao như hiện nay, bất kỳ trẻ em nào cũng cần biết cách bảo vệ thông tin cá nhân của mình cũng như phân biệt giữa nội dung an toàn và không an toàn trực tuyến. Con cũng cần phải hiểu rằng mục đích quan trọng nhất của mình khi sử dụng điện thoại, máy tính là để phục vụ cho học tập, giao tiếp xã hội. Con không nên dành nhiều thời gian cho các hoạt động giải trí hay các hoạt động ngoài lề khác mà không có sự đồng ý của phụ huynh.

Giám sát, trò chuyện và giáo dục là 3 phương thức phụ huynh cần ứng dụng linh hoạt để kiểm soát máy tính của con một cách an toàn và tích cực. Thay vì chỉ đơn thuần hạn chế truy cập của trẻ, điều quan trọng là ba mẹ phải giáo dục con về các nguy cơ trên không gian mạng và giải thích cho con hiểu vì sao việc kiểm soát đôi khi là cần thiết. Điều này sẽ giúp con xây dựng thói quen sử dụng các thiết bị công nghệ tích cực và có trách nhiệm.
Cảm ơn ba mẹ đã đón đọc và mong ba mẹ hãy tiếp tục theo dõi các bài viết của Codii để trang bị cho mình các kiến thức nuôi dạy con tốt hơn trong thời đại công nghệ 4.0 nhé!